Remove Sent Requests
Remove Sent Requests is to remove pending friend request, unfriend with connected friends, leave groups and unlike pages automatically. It helps to improve account security with its function to remove some unnecessary Facebook connections.
1. Click Facebook ->Remove Sent Requests
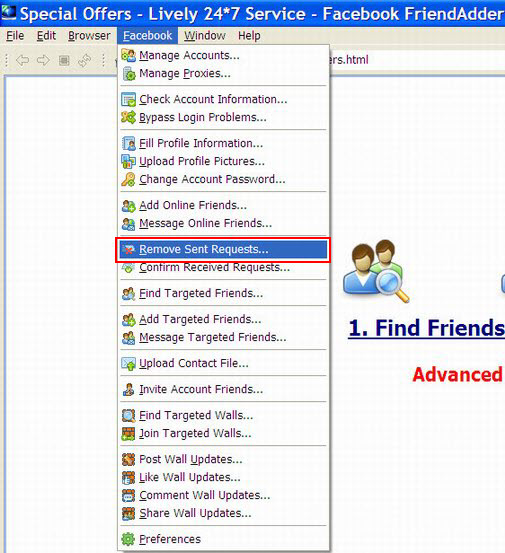
Follows is the interface of this feature
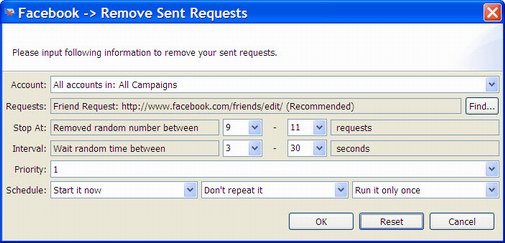
2. Account
The purpose of the Account field in the Remove Sent Requests feature is to choose account(s) which you want to remove friends to. You can select a specific account or campaign to run this feature. Here is a screenshot of this field:

Usage
There are 4 kinds of options in the combo box. You can open the drop-down menu and select one option as you need.
Example
1) All accounts in: All Campaigns:

With this setting, the expected running result is as follows:
- All accounts in the program will run this feature.
- The program will start all accounts listed in the program sequentially, from the first account to the last one.
2) All accounts in: One Campaign:

With this setting, the expected running result is as follows:
- All accounts in the specific campaign will run this feature.
- The program will start the accounts listed in this campaign sequentially, from the first account to the last one.
3) Select a specific account:

With this setting, the expected running result is as follows:
- Only the selected account will run this feature.
4) All accounts in: Selected Accounts:

This setting only appears when you select your targeted account(s) in Manage Accounts window and click Start To button on the left to run a certain feature.
With this setting, the expected running result is as follows:
- Only the selected account(s) will run this feature.
- If you select several accounts, the program will start selected accounts listed in Manage Accounts window sequentially, from the first account to the last one.
Notice
1) If there isn’t any account in Manage Accounts window, the drop-down menu will appear blank in the combo box;

2) If you have hidden several accounts, these accounts will not be shown in the combo box;
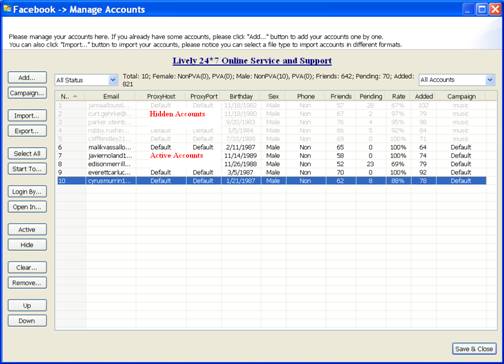
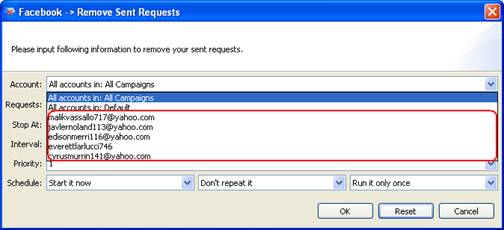
3) If you start running a specific campaign, then hide several accounts in this campaign, these hidden accounts will not run the feature.

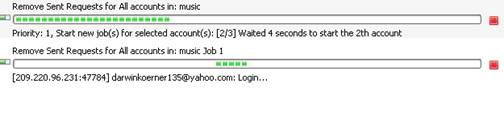
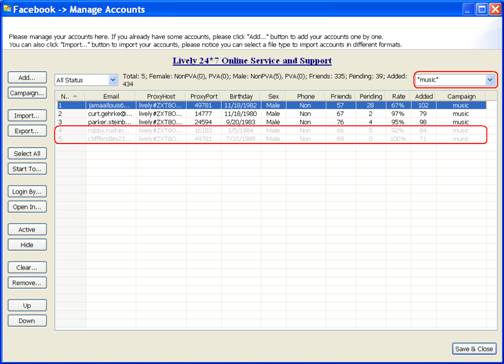
Related Features
This field is also included in the following features of Facebook FriendAdder Pro: Check Account Information, Bypass Login Problems, Fill Profile Information, Upload Profile Pictures, Change Account Password, Message Online Friends, Add Online Friends, Confirm Received Requests, Find Targeted Friends, Add Targeted Friends, Message Targeted Friends, Upload Contact File, Invite Account Friends, Find Targeted Walls, Join Targeted Walls, Post Wall Updates, Like Wall Updates, Comment Wall Updates and Share Wall Updates.
3. Requests
The purpose of the Requests field in the Remove Sent Requests feature is to choose to remove which kind of requests. You can choose to remove still pending friend requests, unfriend with already connected friends, leave groups or unlike pages. Here is a screenshot of this field:
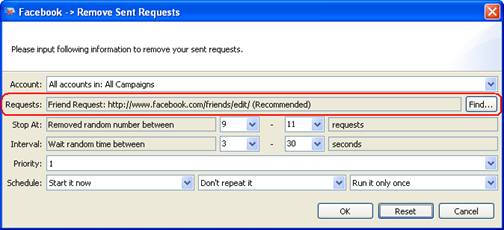
Usage
There are 5 options to choose from after clicking the Find button in Remove Sent Requests. Here you can choose to remove still pending friend requests, unfriend already connected friends, leave groups or unlike pages.
Example
1) Friend Request: Remove still pending requests
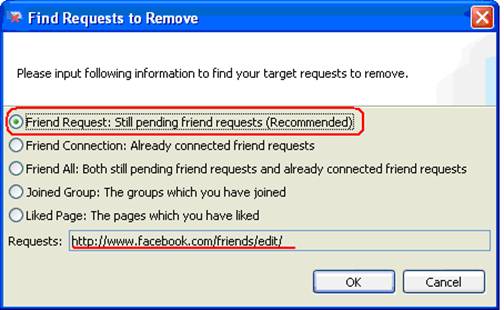
With the setting here, the pending friend request shows below will be removed:
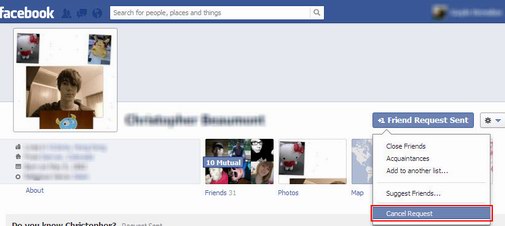
2) Friend connection: unfriend already connected friends
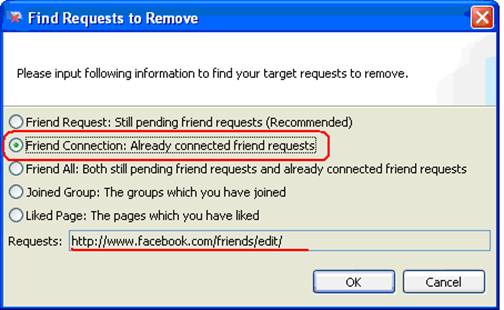
With the setting here, the already connected friends show below will be removed:
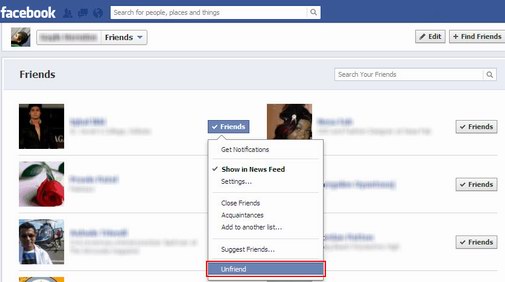
3) Friend All: remove still pending requests and unfriend already connected friends
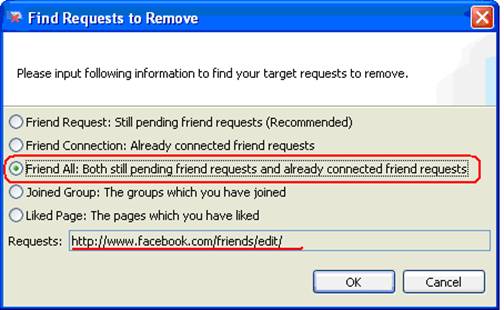
With the setting here, both pending friend request and already connected friends show above will be removed.
4) Joined Group: leave groups
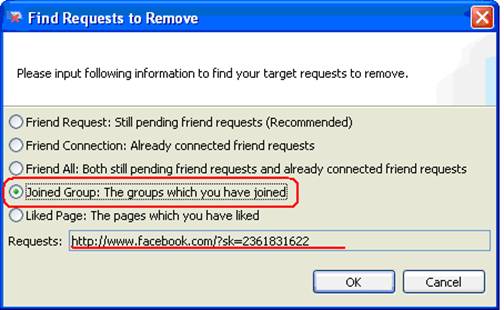
With the setting here, the account will leave a group that it joined before:
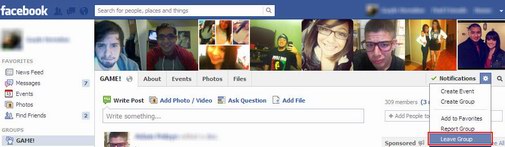
5) Liked Page: Unlike Pages
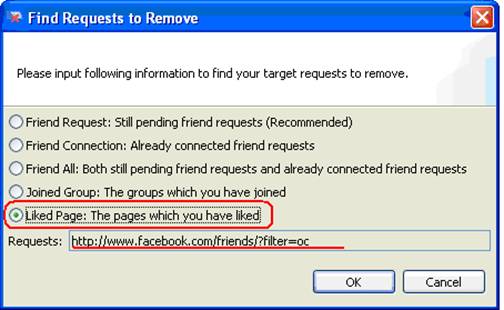
With the setting here, the account will not like a page that it liked before:
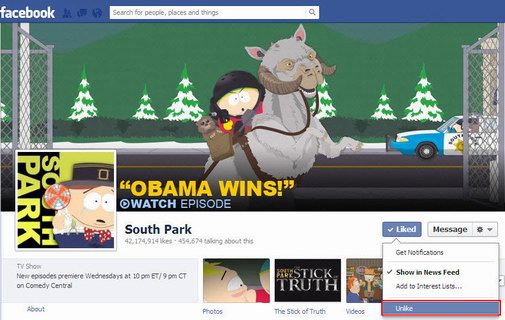
Notice
Please check your account pending requests frequently, which should be deleted periodically. It is good for your account, because too many pending requests are not good for the accounts security
Related Features
This field is also included in the following feature of Facebook FriendAdder Pro: Confirm Received Requests.
4. Stop At
The purpose of the Stop At field in the Remove Sent Requests feature is to control how many friends the program remove for you. It is an important field for the feature. Here is a screenshot of this field:

Usage
There are 2 combos in this field. You can choose or input manually the number in the combo. The latter number should be not less than the former one.
Example
1) Input the number manually:

- The former: 2
- The latter: 20
With this setting, the expected running result is as follows:
- The job will remove a random number of friends between 2 and 20.
2) Input the equal number in two blanks:

- The former: 10
- The latter: 10
With this setting, the expected running result is as follows:
- The job will remove 10 friends.
Notice
1) Two numbers in this field should not be negative number.
2) The latter number should be not less than the former one.
Related Features
This field is also included in the following features of Facebook FriendAdder Pro: Upload Profile Pictures, Message Online Friends, Remove Sent Requests, Confirm Received Requests, Find Targeted Friends, Add Targeted Friends, Message Targeted Friends, Upload Contact File, Invite Account Friends, Find Targeted Walls, Join Targeted Walls, Post Wall Updates, Like Wall Updates, Comment Wall Updates and Share Wall Updates.
5. Interval
The purpose of the Interval field in the Remove Sent Requests feature is to control the time interval when the account starts to do next action after the former action finished. It is an important field for the account’s safety. Here is the screenshot of this field:
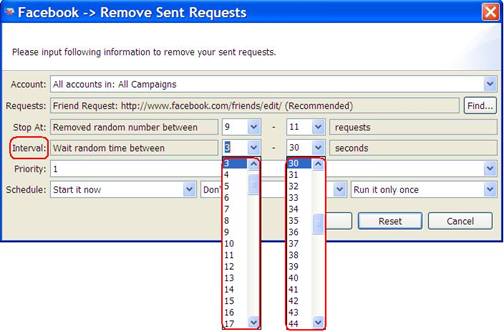
Usage
There are two combo boxes in this field. You can choose or input manually the number in the combo. The former number should not be larger than the latter one.
Example
1) Choose random number:

- The former number: 1 second
- The latter number: 10 seconds
With this setting, the result can be expected as follows:
- It will start to do next action in a random time between 1 and 10 seconds after the former action finished.

2) Input the same number in the combo box:

- The former number: 26 seconds
- The latter number: 26 seconds
With this setting, the result can be expected as follows:
- It will start to do next action in 26 seconds after the former action finished.

Notice
1) Two numbers in this field should not be negative number;
2) The former number should not be larger than the latter one.
Related Features
This field is also included in the following features of Facebook FriendAdder Pro: Add Online Friends, Message Online Friends, Remove Sent Requests, Confirm Received Requests, Find Targeted Friends, Add Targeted Friends, Message Targeted Friends, Invite Account Friends, Find Targeted Walls, Join Targeted Walls, Post Wall Updates, Like Wall Updates, Comment Wall Updates and Share Wall Updates.
6. Priority
The purpose of the Priority field in the Remove Sent Requests feature is to make all accounts in the program work more effectively for you. It has two functions. One is to decide which account or campaign to work prior to other accounts or campaigns. The other one is to decide how many accounts in the selected accounts or campaign to run a feature at the same time. Here is a screenshot of this field:

Usage
There is a read-only combo in this field. When starting an account or campaign to work, you can decide the speed and priority by setting up the priority field.
Example
1) Start an action by this feature at priority 5:


- Campaign: Campaign A
- Accounts: 20 Accounts
- Priority: 5
With this setting, the result can be expected as follows:
- The program will start 5 accounts of Campaign A to work at the same time. The left 15 accounts are waiting.
- When any account of previous 5 finishes the work, the left of the other 15 accounts will take up the thread to work immediately.
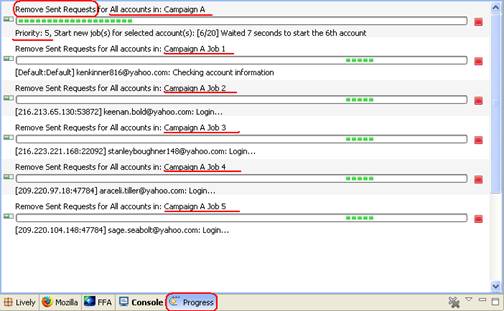
2) Start a new action by this feature at priority 7:


- Campaign: Campaign B
- Accounts: 30 Accounts
- Priority: 7
With this setting, the result can be expected as follows:
- The program will start only start 2 accounts of campaign B to work at first, because there are already 5 accounts of campaign A working.
- When any account of campaign A finishes work, accounts of campaign B will take up the thread to work immediately.
- The left accounts of campaign A have to wait until all accounts of campaign B finish sending messages.
- There are 7 accounts of campaign B working at the same time.
- The left accounts of campaign A will continue to work when there are less than 5 accounts of campaign B working.
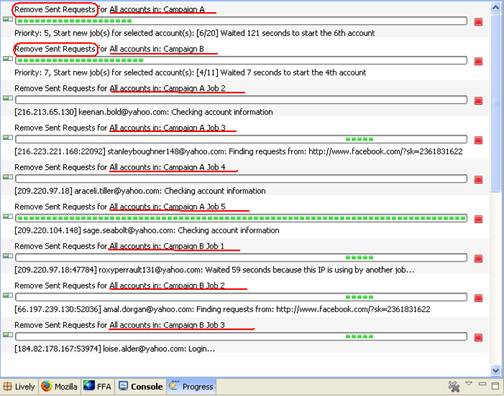
Notice
1) The field can be used in different features for different campaigns.
2) Don’t set two campaigns at the same priority, or the accounts of the two campaigns will be mixed up to work.
3) Bigger priority is often used for urgent work in case it is need to be done urgently. So priority 10 is often kept free.
Related Features
This field is also included in the following features of Facebook FriendAdder Pro: Check Account Information, Bypass Login Problems, Fill Profile Information, Upload Profile Pictures, Change Account Password, Message Online Friends, Remove Sent Requests, Confirm Received Requests, Find Targeted Friends, Add Targeted Friends, Message Targeted Friends, Upload Contact File, Invite Account Friends, Find Targeted Walls, Join Targeted Walls, Post Wall Updates, Like Wall Updates, Comment Wall Updates and Share Wall Updates.
7. Schedule
The purpose of the Schedule field in the Remove Sent Requests feature is to make the program work full automatically for you. You can set and forget the program by using this field properly. Here is a screenshot of this field:

Usage
There are 3 read-only combos in this field. The first one is used to set a start time which controls when to start a new action by this feature; the second one is used to set a repeat period which controls how long to repeat running the new action; and the last one is used to set a repeat times which controls how many times to repeat running the new action. You can click on each of these 3 combos to open a drop down menu and select an option as you need.
Example
1) Start a new action by this feature immediately:

- Start Time: Start it now
- Repeat Period: Don’t repeat it
- Repeat Times: Run it only once
With this setting, the expected running result is as follows:
- The program will start a new action by this feature immediately.
- The new action will start new jobs for all your selected accounts.
- The program will stop this new action after it started new jobs for all your selected accounts.
2) Start a new action by this feature at a certain time:

- Start Time: Start it 24 hours later
- Repeat Period: Don’t repeat it
- Repeat Times: Run it only once
With this setting, the expected running result is as follows:
- The program will start a new action by this feature at 24 hours later.
- The new action will start new jobs for all your selected accounts.
- The program will stop this new action after it started new jobs for all your selected accounts.
3) Start a new action by this feature at a certain time and repeat this action multiple times with a certain period:

- Start Time: Start it 10 minutes later
- Repeat Period: Repeat it every 24 hours
- Repeat Times: Run it 7 times
With this setting, the expected running result is as follows:
- The program will start a new action by this feature at 10 minutes later.
- The new action will start new jobs for all your selected accounts.
- For every 24 hours in the follows 6 days, the new action will start a new job for all your selected accounts full automatically.
- The program will stop this new action after it started new jobs for all your selected accounts for the 7th time.
Notice
1) The Start Time setting doesn’t affect the action since the second time running when you are trying repeat it multiple times;
2) The Repeat Period should better to be longer than the time which the new action needed to start new jobs for all your selected accounts;
3) When you are choosing "Don’t Repeat it" for the repeat period, then no matter which option selected for the repeat times, the new action will work without repetition.
4) When you are choosing "Run it only once" for the repeat times, then no matter which option selected for the repeat period, the new action will work without repetition.
Related Features
This field is also included in the following features of Facebook FriendAdder Pro: Check Account Information, Bypass Login Problems, Fill Profile Information, Upload Profile Pictures, Change Account Password, Message Online Friends, Remove Sent Requests, Confirm Received Requests, Find Targeted Friends, Add Targeted Friends, Message Targeted Friends, Upload Contact File, Invite Account Friends, Find Targeted Walls, Join Targeted Walls, Post Wall Updates, Like Wall Updates, Comment Wall Updates and Share Wall Updates.









livelyservice.com is not affiliated with Facebook. By purchasing our serivce you agree to abide by Facebook's Terms of Service.


